When developing a Kofax process for your customers, many of us make use of virtual machines. I prefer VirtualBox, running Windows 2012 for the server. But what about the client? Too often something works fine on the server, but when rolling out your solution to the productive environment something in validation fails, often related to some missing libraries on the client, access restrictions, and so on – especially after excessive scripting. But: fear no longer. With VirtualBox, you can easily set up a Client-Server Capture scenario. This post explains the magic, step-by-step.
Before you start, please make sure you have two different (VirtualBox) machines: one server, and one client. The operating systems are not important (as long as they are compatible with Capture/KTM/whatever), I’ll use Windows 2012 for the server, and Windows 7 for the client machine.
Setting up the network
Usually, a Capture installation happens within a LAN. VirtualBox allows us to emulate a network between all running machines, so the first step is to configure the network adapter of both machines:
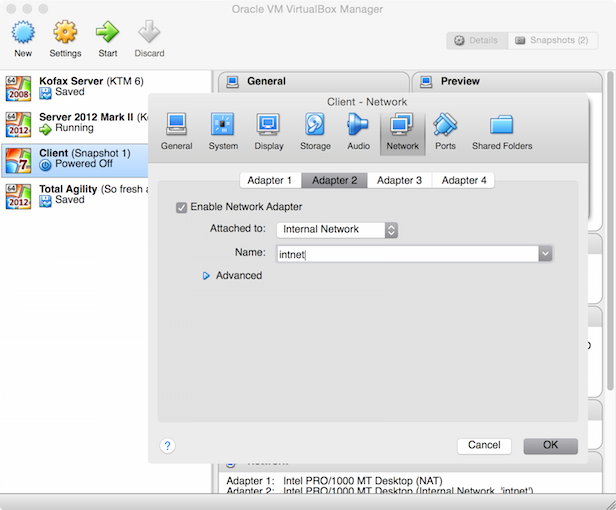
Make sure to select “Internal Network”. I’m fine with the default name, “intnet”. You need to perform that step twice, for both the server and the client. Note that the machines need to be switched of in order to perform changes to the network adapters.
Accessing the server from the client
After setting up the network adapters and restarting server and client, I’m already able to access the server’s CaptureSV share, as you can see in the picture below. Note that I’d need to provide a user name and password (from the server, as I don’t use AD):
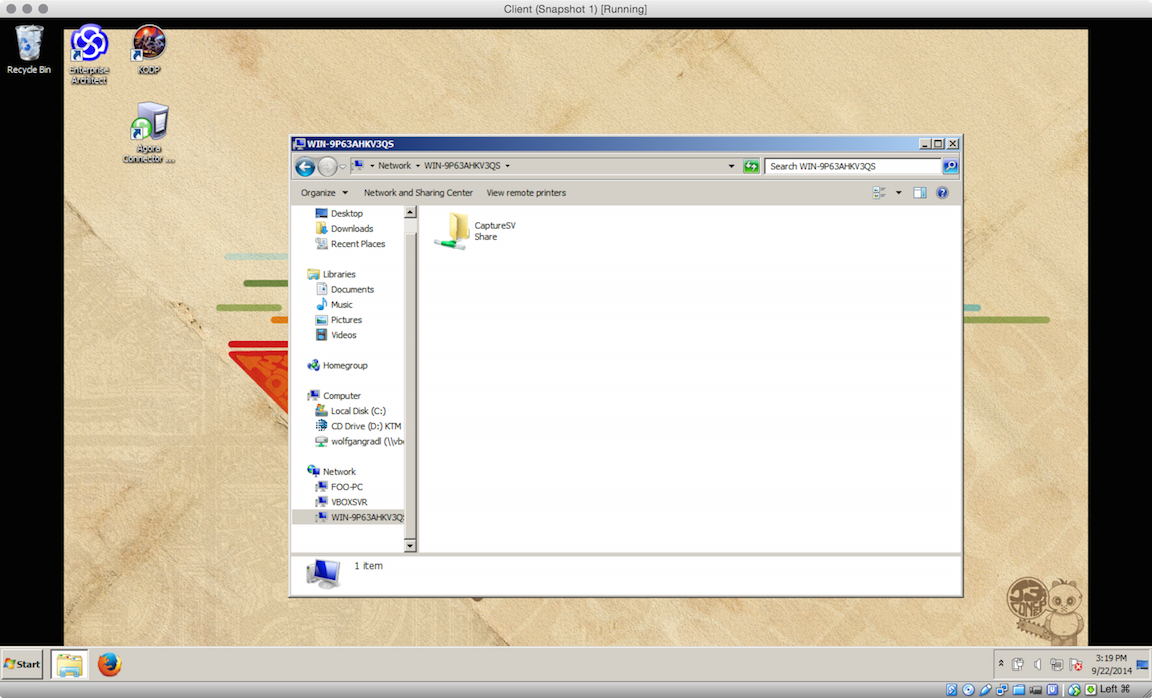
Installing the Workstation
The next step is to install the Capture workstation. As always, that is performed by running setup.exe directly from the WrkInst directory:
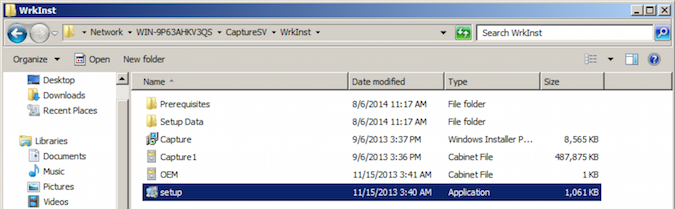
Firewall, Database and other pitfalls
Thereafter, we need to configure the firewall on the server. The Kofax licensing service requires port 2424 to be open, so I configure an inbound rule at the server:
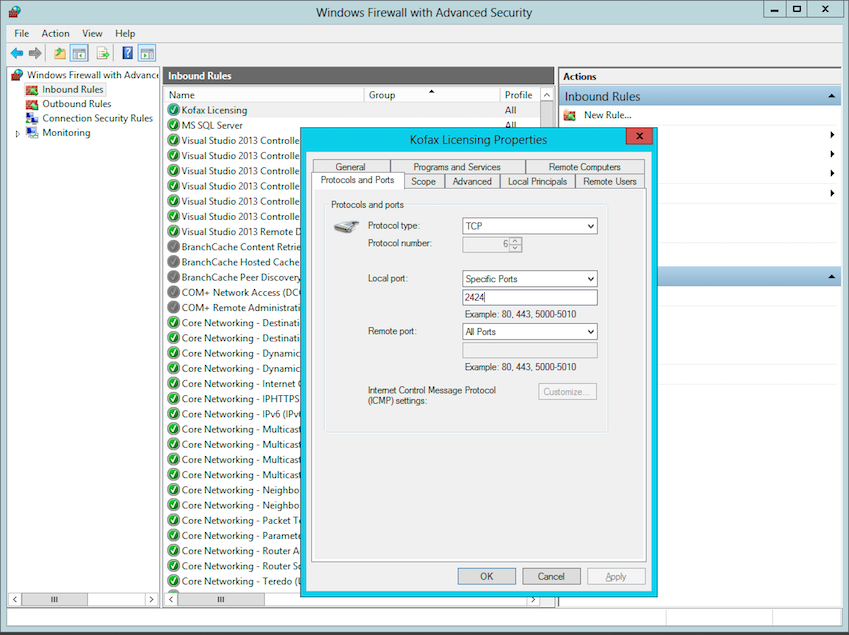
However, if you try to start a Capture module on the client, e.g. the batch manager, you’ll see the following error message after a few moments:
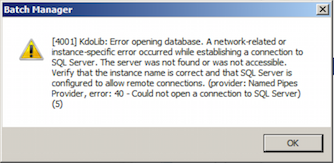
The reason is that the Windows Firewall drops all packages sent to port 1433 – the default port used by MS SQL Server – as you can see in the following log file:
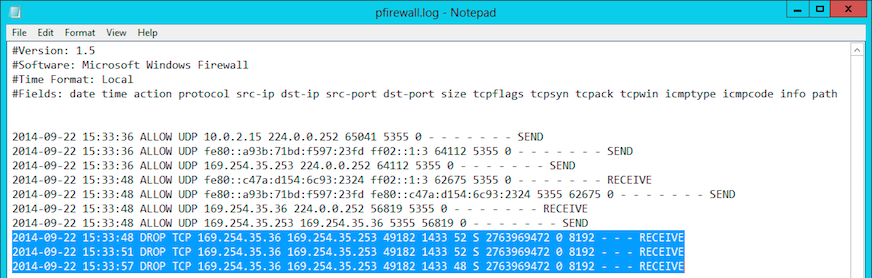
So, the next step is to configure an inbound rule that allows packages sent to 1433:
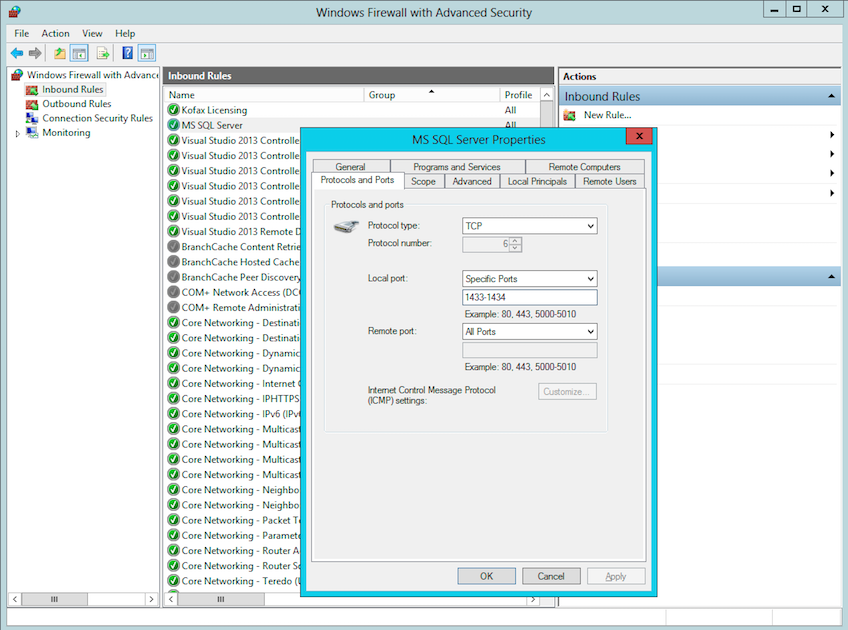
If you plan to access the MS SQL server directly, you need to make sure you SQL server allows remote connections. Note that this should not be required by default (I’m not sure though) – but let’s just say you want to access a database directly in KTM validation. So, make sure the following setting is enabled:
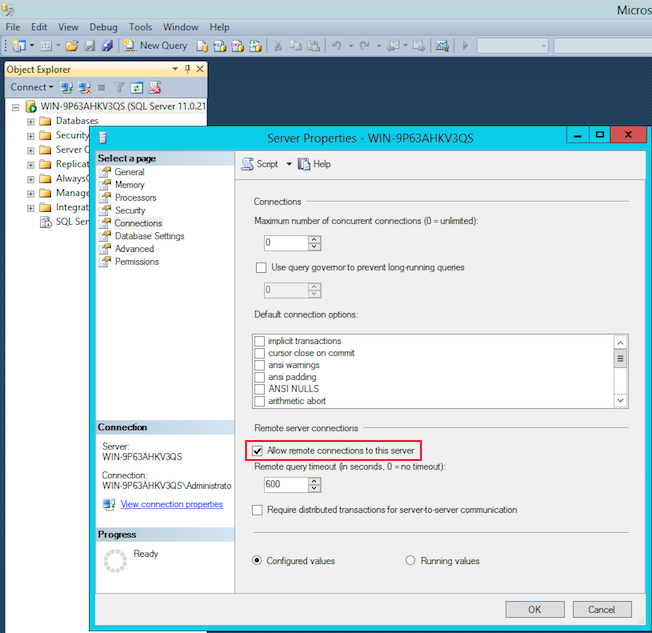
Note that if you plan to use KTM as well, you should make sure the client does not check for certificate’s revocation (a known issue described here: http://knowledgebase.kofax.com/faqsearch/results.aspx?QAID=17994). Here’s where:
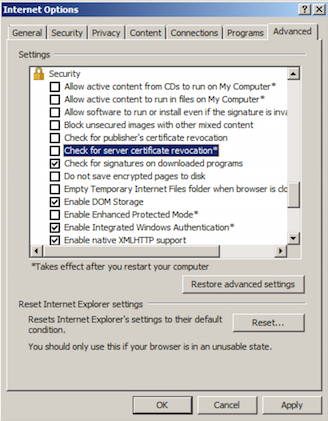
All set up
Congratulations, you’re ready to go now – your own Client-Server installation in VirtualBox!